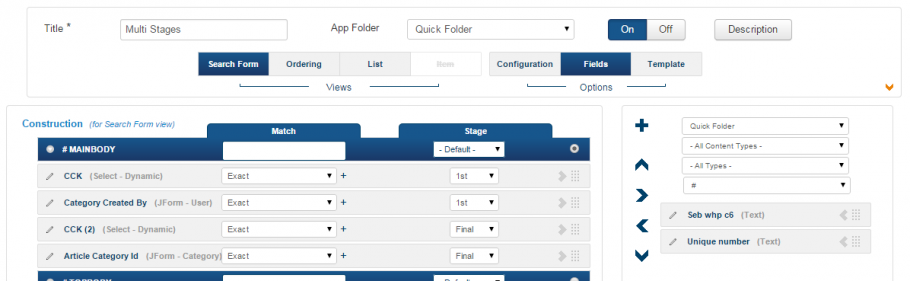Introduction to Multi-stage Search
Multi-stage search works on the same principle as multi-page forms. It allows you to create a structured search sequence where fields are assigned to different stages, and your search query is built throughout this sequence. However, it also lets you include different content types, for example: in Step 1 a user implements a search engine on categories. In the second step, a search can be implemented on the articles assigned to those categories. In essence, it is a cascading search sequence where the search in step i gives its results to steps i+1, i+2, …, n. This manual shows you how to set up this sort of search functionality.
Quick overview
- Search with several steps 1, 2, 3, 4, 5 and 6.
- Search in step i gives its results to steps i+1, i+2, …, n
- This kind of search involves different kind of content types. For example, in step 1 a user implements a search engine on categories. In the second step, a search can be implemented on the articles assigned to those categories.
- The transmission of results between steps is through identifiers.
- Step i retrieves identifiers of the previous steps by using “live” plugin stage.
- You will need to use multiple CCK fields if you want to search different content types
- To assign fields to a step, click on button [3] and select an option in the second column.
Example: a search of articles assigned to the categories created by a user
- Step 1: Create a new List & Search Type. When prompted about which type of content type you are searching for, select "none".
- Step 2. Add field “CCK” and field “Category Created By” and set them to the "hidden" variation.
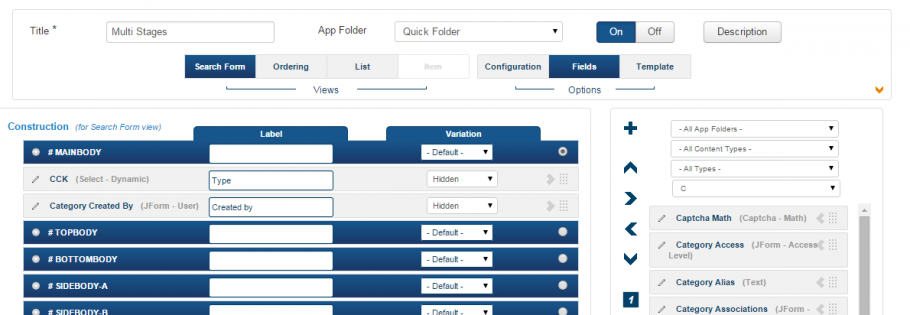
- Step 3. Click on button [2] to assign a live plugin “user” to the field “Category Created By”.
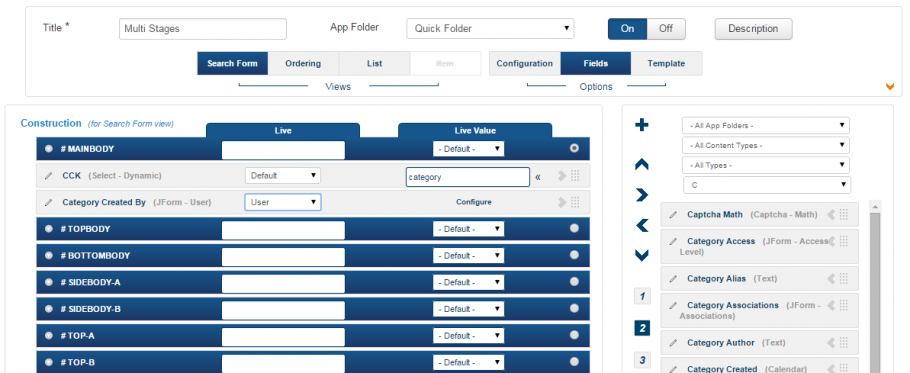
- Step 4. Click on “Configure”. A light box appears. Fill “id” in the Property input.
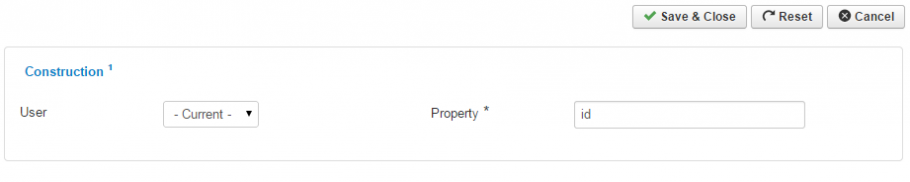
- Step 5. Click on button [2] to assign value “category” to field CCK. With this configuration, a search engine returns all categories created by a logged user
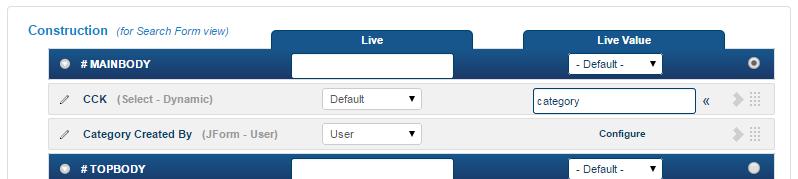
- Step 6. Click on button [3] to assign both fields to the first stage. Select “Exact” as the “Match” operator.
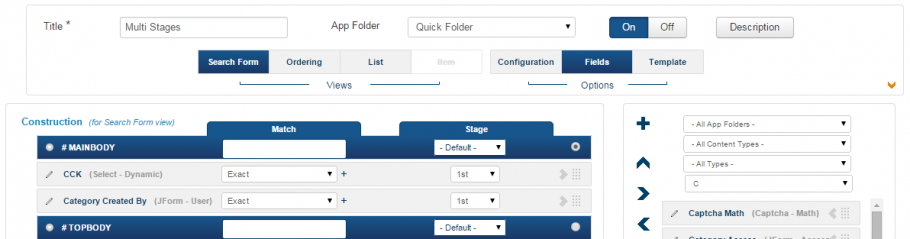
- Step 7. Add field “CCK (2)” and select variation “hidden”.
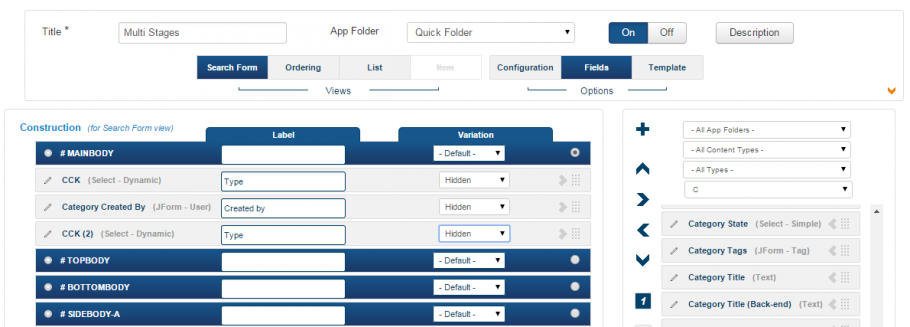
- Step 8. Click on button [2] to assign the live value “article”.
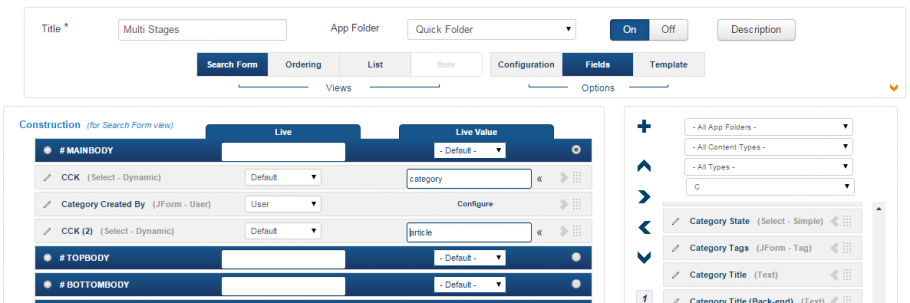
- Step 9. Click on button [3] to select “Exact” as “Match” operator and make sure to assign “CCK (2)” field to the final stage.
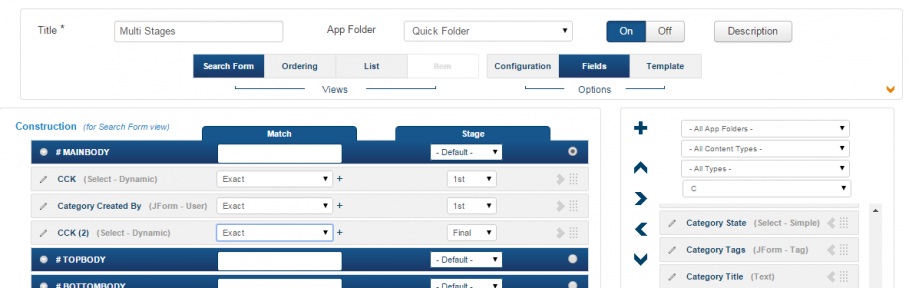
- Step 10. Add field “Article Category Id” and select variation “hidden” for it.
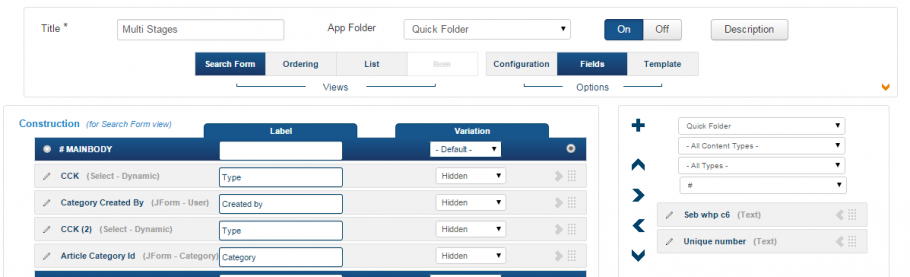
- Step 11. Click on button [2] to select option “Stage” as a live plugin.
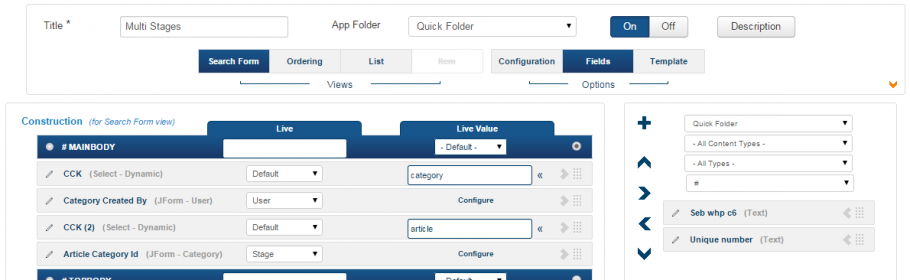
- Step 12. Click on button [3] to select “Exact” as “Match” operator and make sure to assign “Article Category Id” field to the final stage.