In this manual we will look at how to set up an SEBLOD admin menu module. The admin menu module allows you to dynamically display a list of SEBLOD content types, forms, lists, add-ons, static links or ecommerce items (coming soon).
Create a new admin module
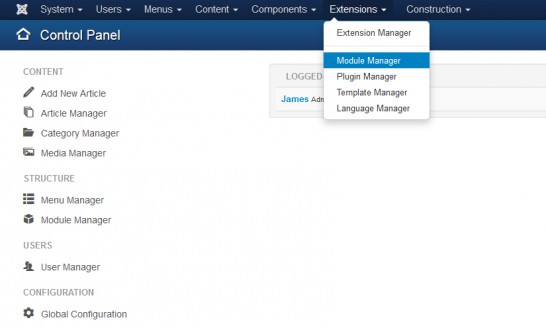 1) First, navigate to the Extensions > Module Manager.
1) First, navigate to the Extensions > Module Manager.
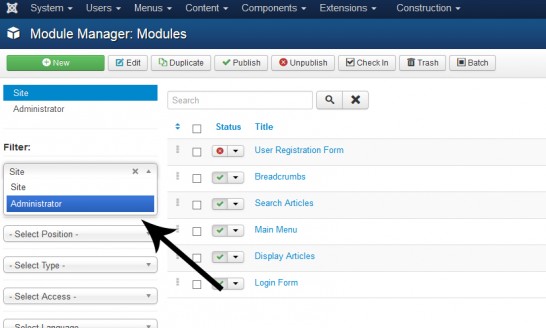 2) Then select the "Administrator" filter, and click "+ New".
2) Then select the "Administrator" filter, and click "+ New".
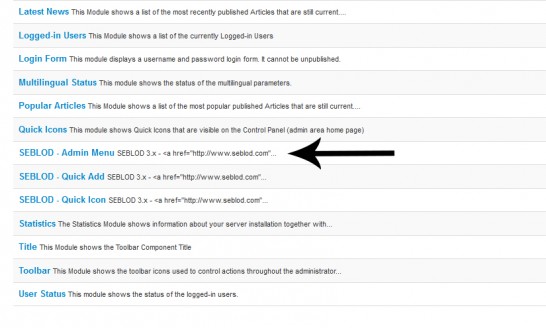 3) You then have 3 SEBLOD module options, select "SEBLOD - Admin Menu"
3) You then have 3 SEBLOD module options, select "SEBLOD - Admin Menu"
Configuring the admin module
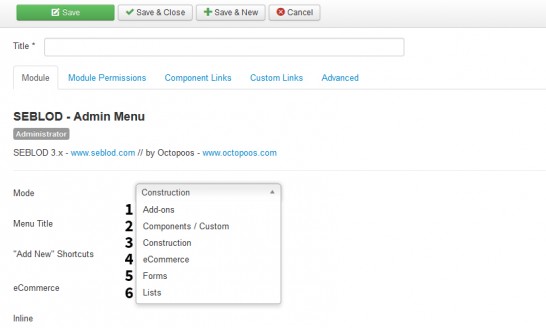 4) The admin menu module has 6 different options:
4) The admin menu module has 6 different options:
- Add-ons: Shows a menu list of SEBLOD add-ons that are installed on the site
- Components / Custom: Shows a menu list of the Component Links and Custom Links that are added in those tabs in the module
- Construction: Shows a menu list of all of the different SEBLOD managers (app folders, form and content types, list and search types, fields, templates). This menu list is added by default to your administrator back-end when SEBLOD is installed
- eCommerce: Coming soon
- Forms: Displays a menu list of all of your SEBLOD forms that are not defined as "site form only"
- Lists: Displays a menu list of all your SEBLOD lists that are not defined in the list type as "front end only"
If you want this module to appear as a drop-down menu list in the Protostar Joomla Template (default), you should publish it in the "menu" position.
Component Links Tab
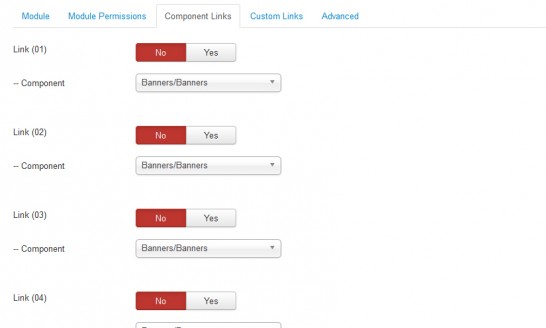 This tab gives you the option to add some additional menu items to your dynamic menu list. These will appear beneath your dynamic menu list, separated by a horizontal divider. You can simply toggle each of the 5 additional component links to "yes" and select the component you want to link to from the drop down list.
This tab gives you the option to add some additional menu items to your dynamic menu list. These will appear beneath your dynamic menu list, separated by a horizontal divider. You can simply toggle each of the 5 additional component links to "yes" and select the component you want to link to from the drop down list.
Custom Links Tab
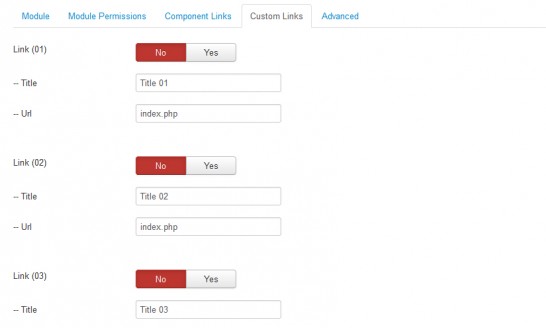 This tab gives you the option to add some additional static link menu items to your dynamic menu list. These will appear beneath your dynamic menu list, separated by a horizontal divider. You can simply toggle each of the 10 additional custom links to "yes", type in the menu item title and the URL to link to.
This tab gives you the option to add some additional static link menu items to your dynamic menu list. These will appear beneath your dynamic menu list, separated by a horizontal divider. You can simply toggle each of the 10 additional custom links to "yes", type in the menu item title and the URL to link to.
Once you have chosen your options and added any necessary static links, the process to publish the module is the same as any other Joomla module. Simply add a title, select a module position and click "Save and Close".
In dieser Anleitung zeigen wir Ihnen wie Sie ein SEBLOD Admin Menü Modul einstellen. Das Admin Menü ermöglicht Ihnen SEBLOD Inhaltstypen, Formulare, Listen, Add-Ons, Statische Links oder E-Commerce Elemente dynamisch einzublenden.
Erstellung eines neuen Admin Moduls
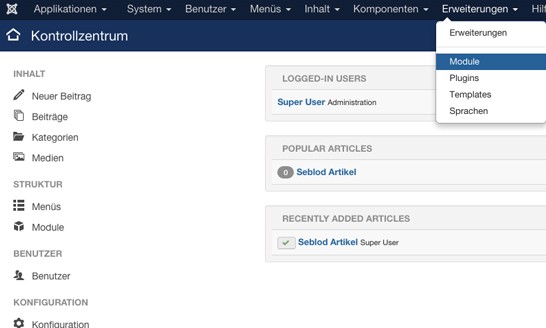
1) Klicken Sie auf Erweiterungen > Module.
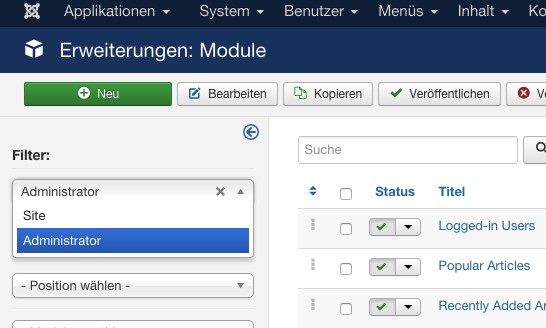
2) Wählen Sie den Administrator Filter und klicken Sie auf das grüne "+Neu" Symbol.
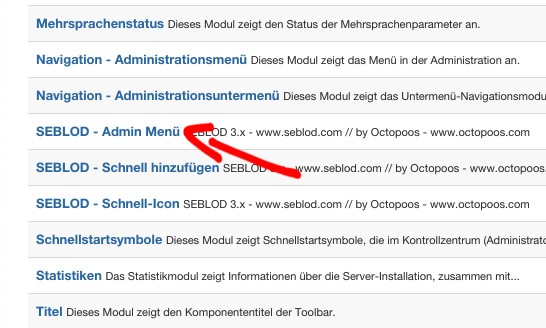
3) Sie sehen 3 SEBLOD Module. Wählen Sie SEBLOD - Admin Menü.
Einstellung des Admin Moduls
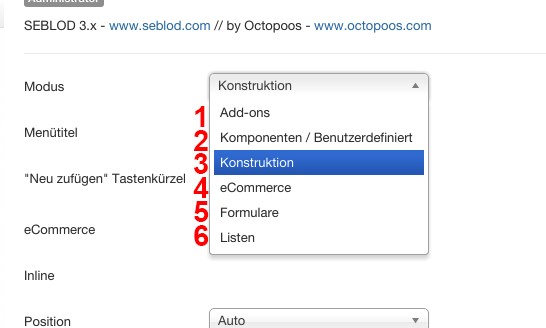
4) Das Adminmodul hat sechs verschiedene Einstellungsmöglichkeiten.
- Add-ons: Zeigt Ihnen eine Liste von SEBLOD Add-Ons die auf der Seite installiert sind.
- Components / Custom: Zeigt die Komponentenlinks und eigenen Links an, die in diese Tabs eingefügt werden.
- Construction: Zeigt eine Liste der verschiedenen SEBLOD Verwaltungsseiten an (App-Ordner, Formular und Inhaltstypen, Listen und Suchtypen, Felder und Templates) Dieses Menü wird standardmäßig bei der SEBLOD Installation im Backend hinzugefügt.
- eCommerce: Ist in Arbeit ;-)
- Forms: Zeigt eine Liste aller SEBLOD Formulare an die nicht als "Frontend only" Formular definiert wurden.
- Lists: Zeigt eine Liste aller SEBLOD Listen an die nicht als "Frontend only" definiert wurden.
Wenn Sie dieses Modul in einem Dropdown-Menü im Protostar Template (Standard) anzeigen wollen, müssen Sie es in der "menu" Position veröffentlichen.
Component Links Tab (Komponenten Links Tab)
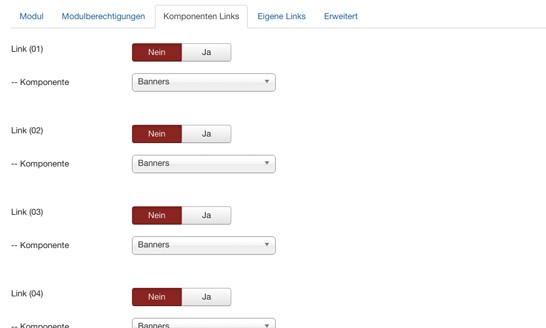
In diesem Tab haben Sie die Möglichkeit zusätzliche Menüpunkte in Ihre dynamische Menüliste hinzuzufügen. Die Links erscheinen dann mit einer horizontalen Trennung unter Ihrer dynamischen Menüliste. Sie können einfach jeden dieser 5 zusätzlichen Komponenten auf "Yes" (Ja) setzen und die gewünschte Komponente auswählen.
Custom Links Tab (Eigene Links Tab)
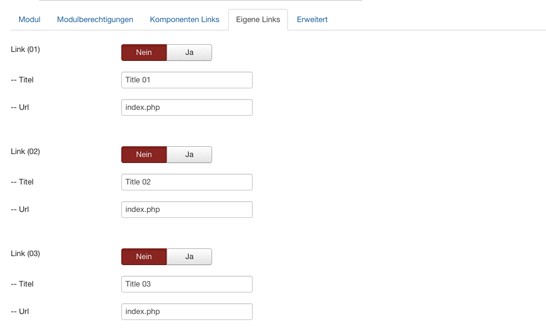
Hier können Sie zusätzliche statische Links in Ihr SEBLOD Admin Menü einfügen. Diese erscheinen mit einer horizontalen Trennung unter Ihrem dynamischen Menü. Sie können nach belieben jeden der 10 zusätzlichen Links auf "Yes" (Ja) setzen, den Menütitel und die URL dazu eingeben.
Nachdem Sie diese Option gewählt haben und notwendige statische Links eingegeben haben, können Sie das Modul wie jedes andere Joomla Modul veröffentlichen. fügen Sie einfach einen Titel hinzu, wählen Sie eine Menüposition (menu) und klicken Sie auf "Speichern und Schließen".
